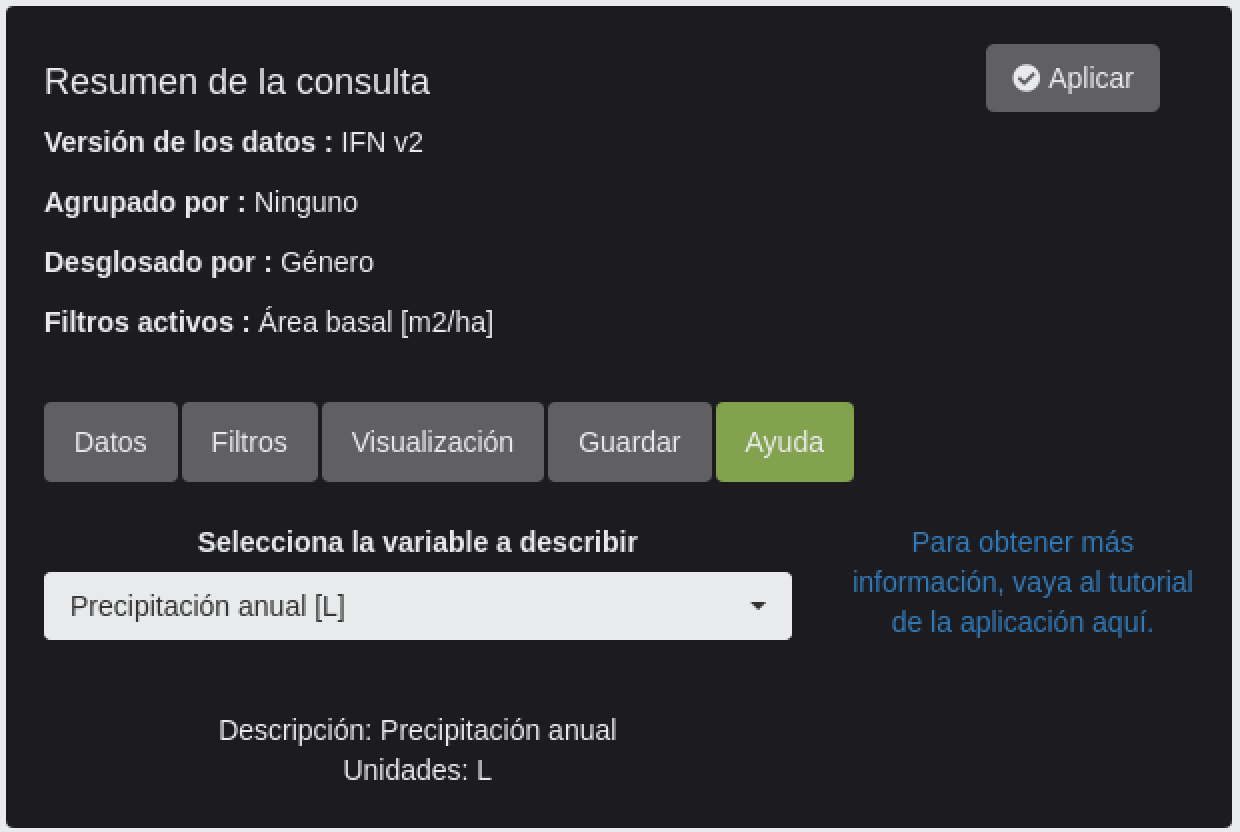Guia (no tan) rápida de uso de la app
Objetivo
Conocer la aplicación paso a paso, sus menús y las capacidades de extracción y visualización de los datos
Paso a paso
1. Visualización
Según abrimos la app nos encontramos con un mapa de parcelas. Si nos fijamos
en el panel de control, veremos un resumen de los datos seleccionados, siendo
el valor por defecto la version 4 del Inventario Forestal Nacional (IFN).
La aplicación se abre por defecto en la pestaña de visualización, donde
podemos cambiar el color o el tamaño de las parcelas según las variables
que seleccionemos.
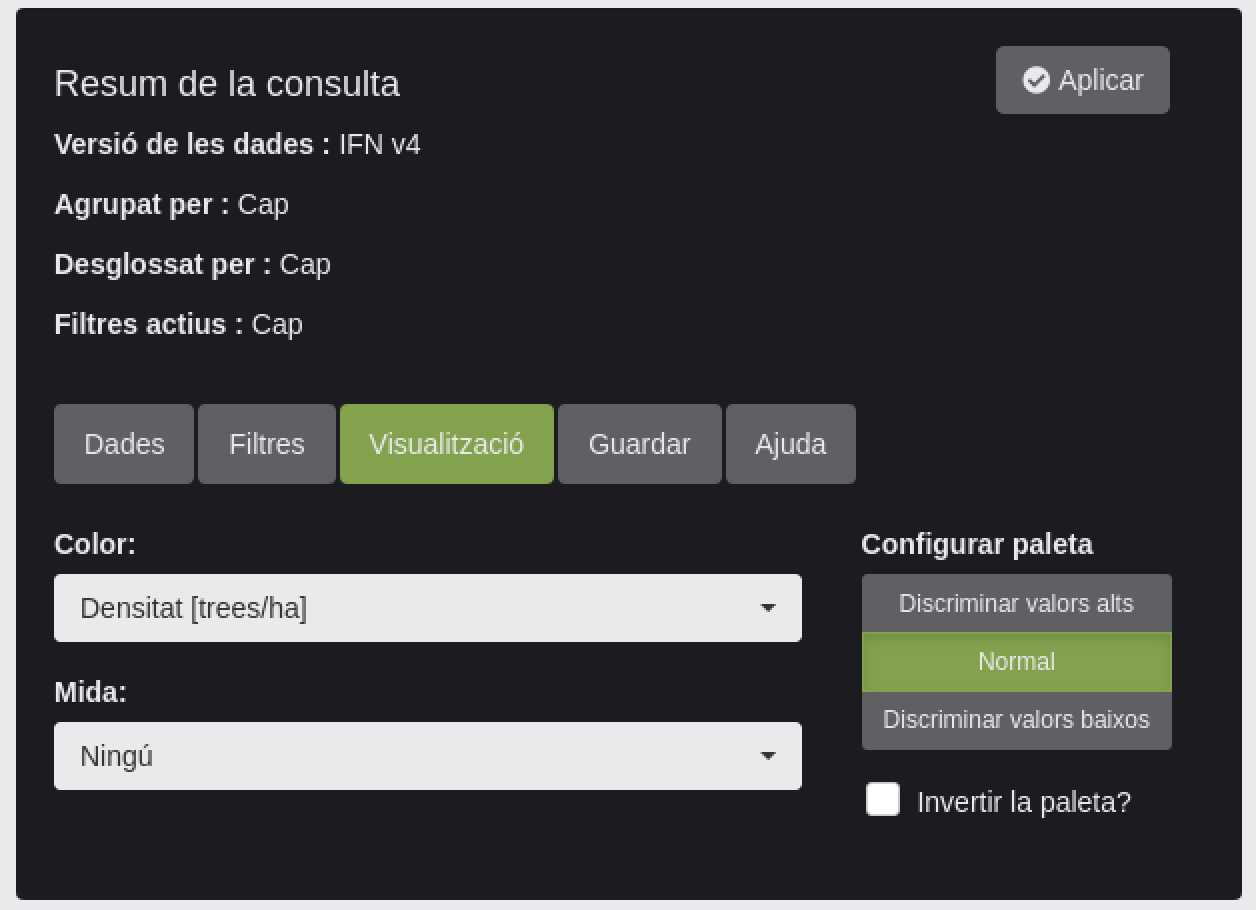
1.1. Cambiar el tamaño de las parcelas en función de una variable
Así pues, podemos seleccionar Área basal en el selector de tamaño y el mapa se actualizará automáticamente.
1.2. Cambiár el color de las parcelas en función de una variable
Asi mismo podemos cambiar la variable que indica el color de las parcelas, seleccionando DBH
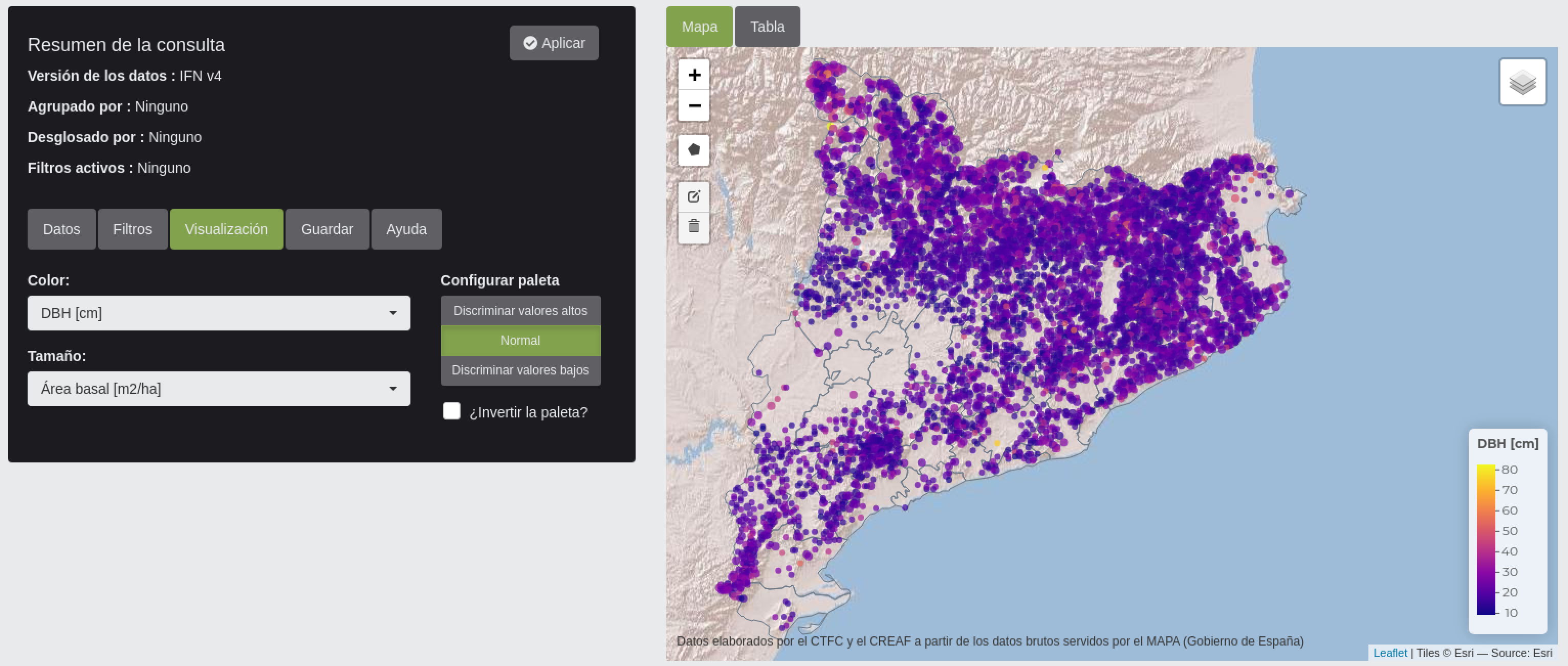
1.3. Paletas de colores
A veces, la variable seleccionada tiene una distribución con muchas parcelas en un rango alto o bajo de la escala, lo que hace difícil distinguir diferencias entre ellas. Ésto sucede con el DBH, donde la mayoría de las parcelas se encuentran en un rango entre 7.5 y 30 cm. Podemos indicar que la paleta discrimine mejor los valores bajos para ver mejor las diferencias existentes:
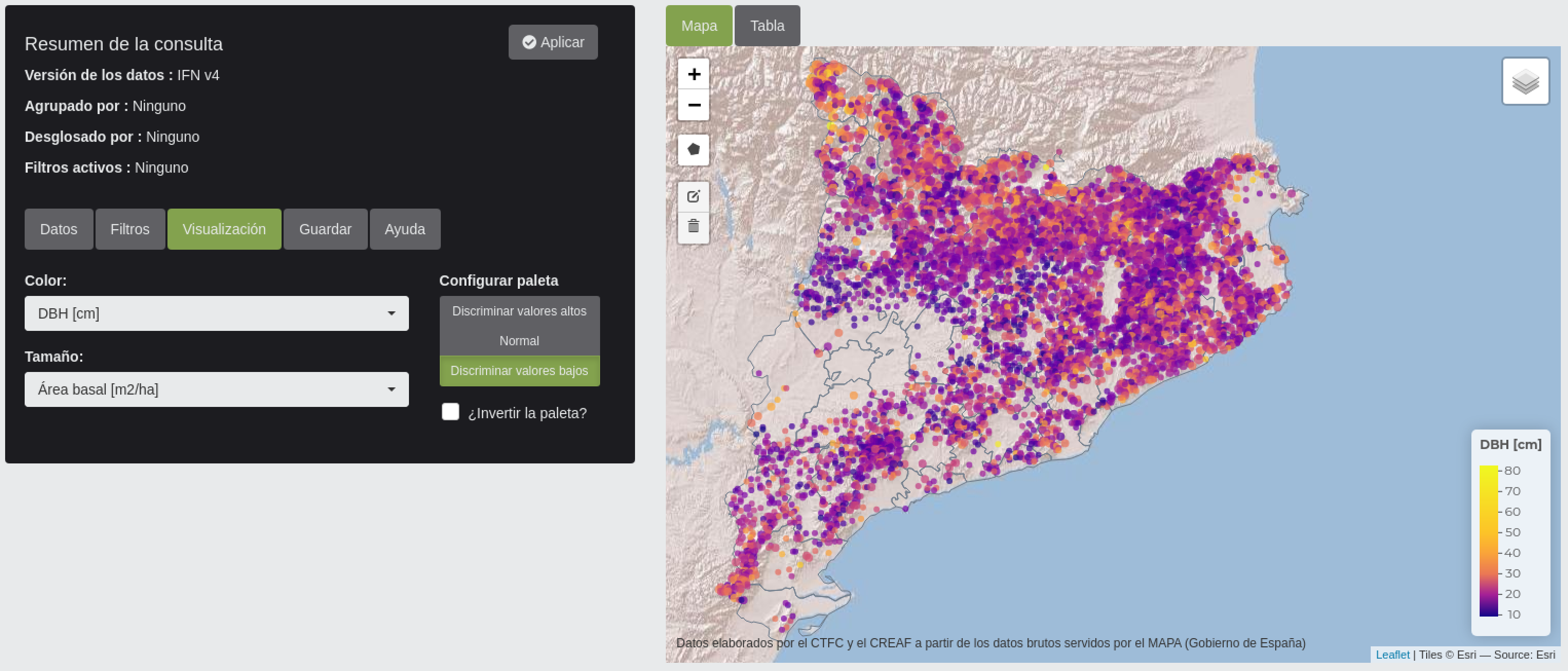
Lo mismo se puede hacer para valores altos en otras variables con una distribución más sesgada hacia esos valores.
También podemos invertir los colores de la escala. Si seleccionamos Precipitación anual, tiene más sentido que los colores más azulados indiquen valores altos de precipitación:
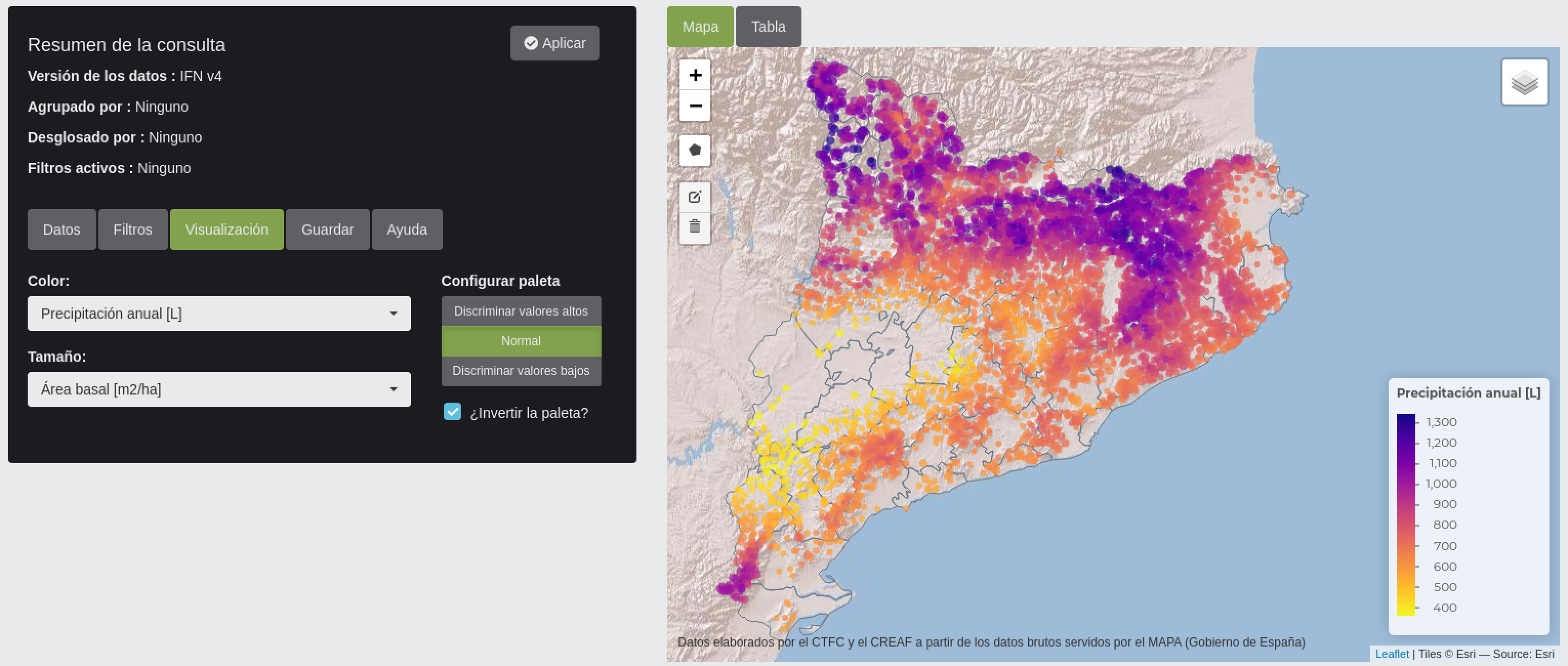
NOTA: El menú de visualización tiene más opciones que dependen del origen de los datos seleccionados. Se verán más adelante en este tutorial
1.4. Información detallada
Podemos hacer click en cualquier parcela para obtener un resumen detallado de la misma, así como una comparación gráfica con el resto de parcelas para la variable a visualizar seleccionada.
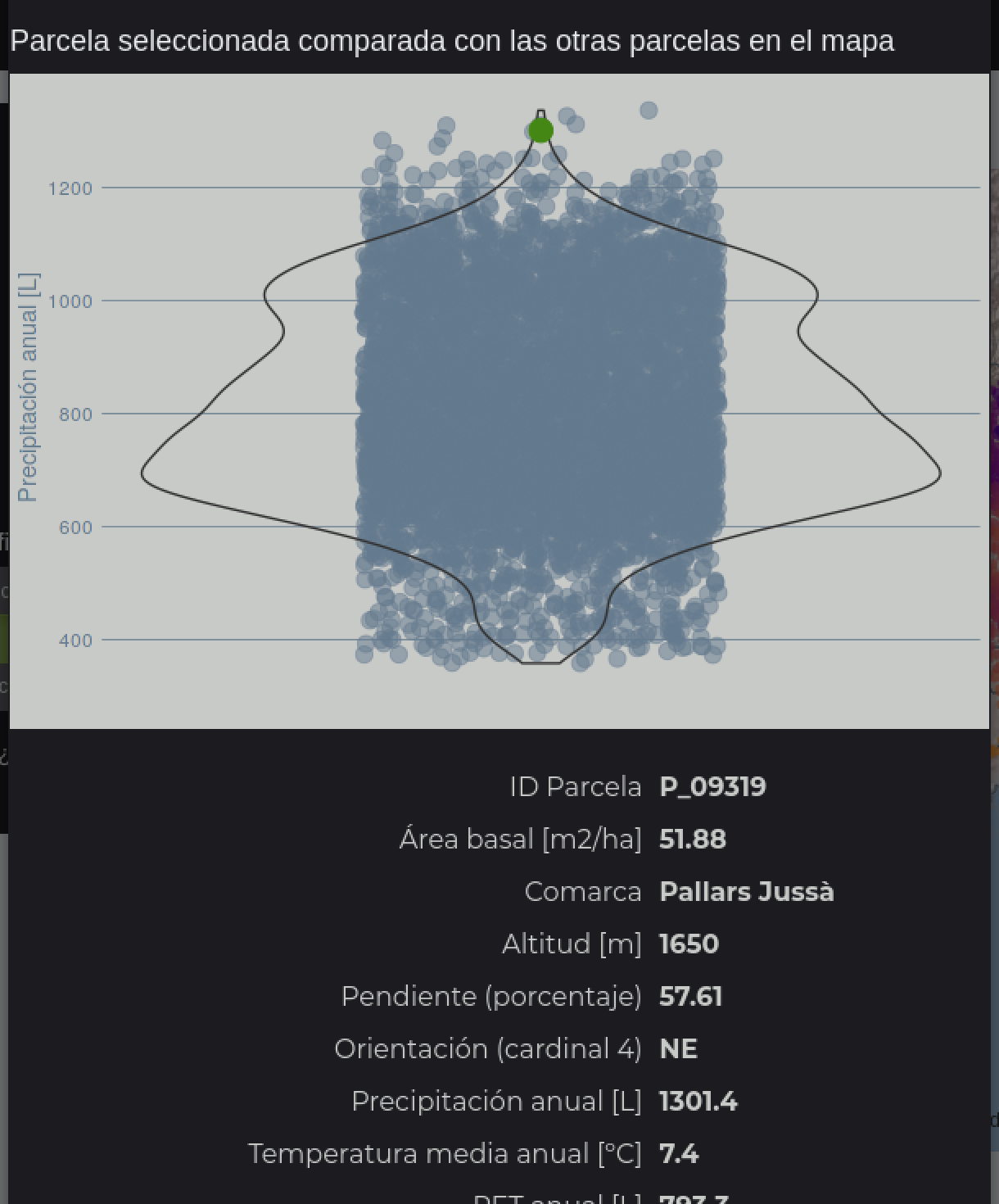
1.5 Datos
Los datos seleccionados siempre pueden ser consultados en la pestaña Tabla. Las variables a mostrar en la tabla pueden modificarse en el selector correspondiente, encima de la tabla:
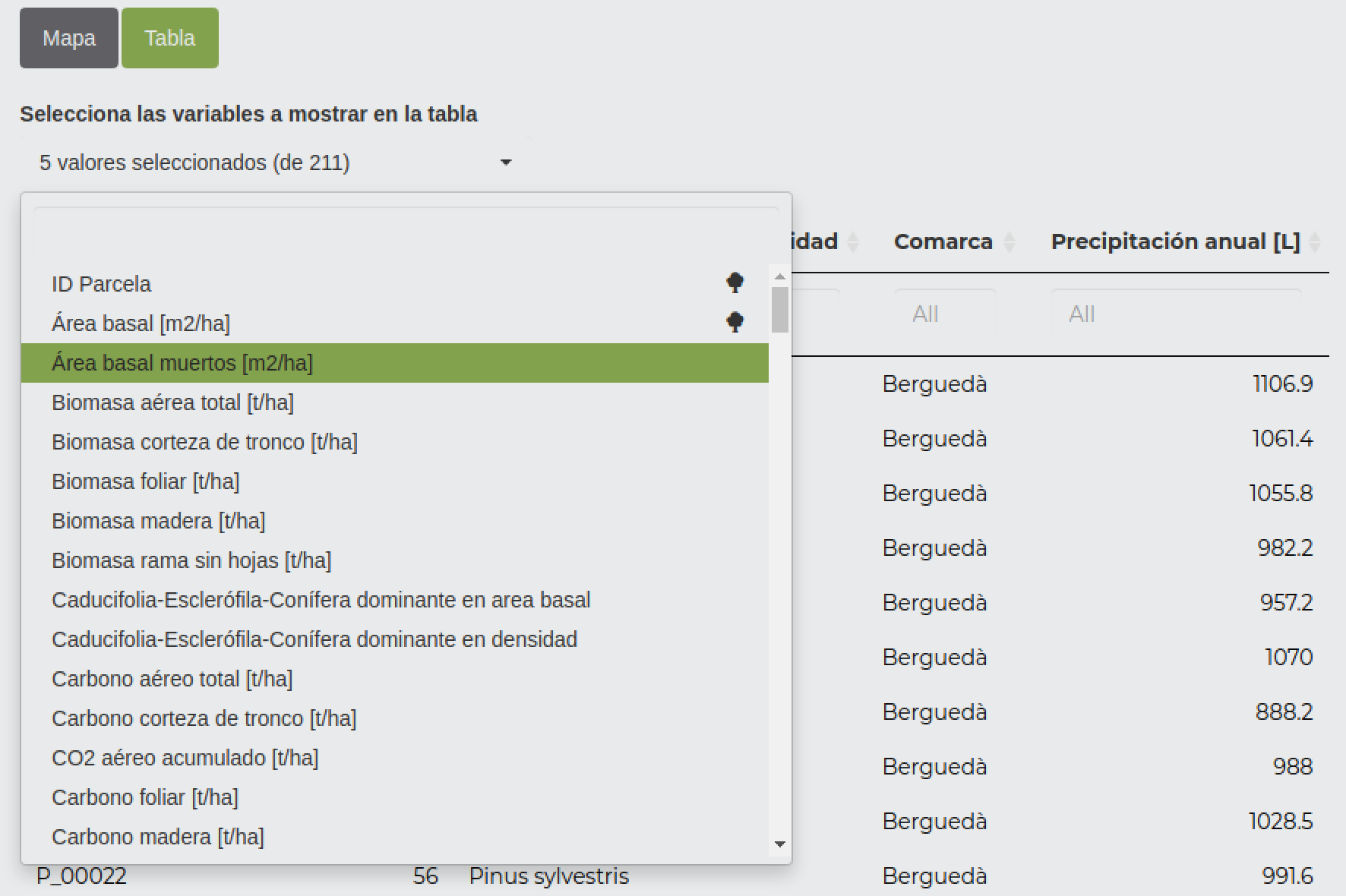
2. Seleccion de los datos de origen
Como hemos visto, por defecto la consulta se realiza sobre los datos para las parcelas de la versión 4 del IFN. Podemos cambiar esto en la pestaña de selección de datos:
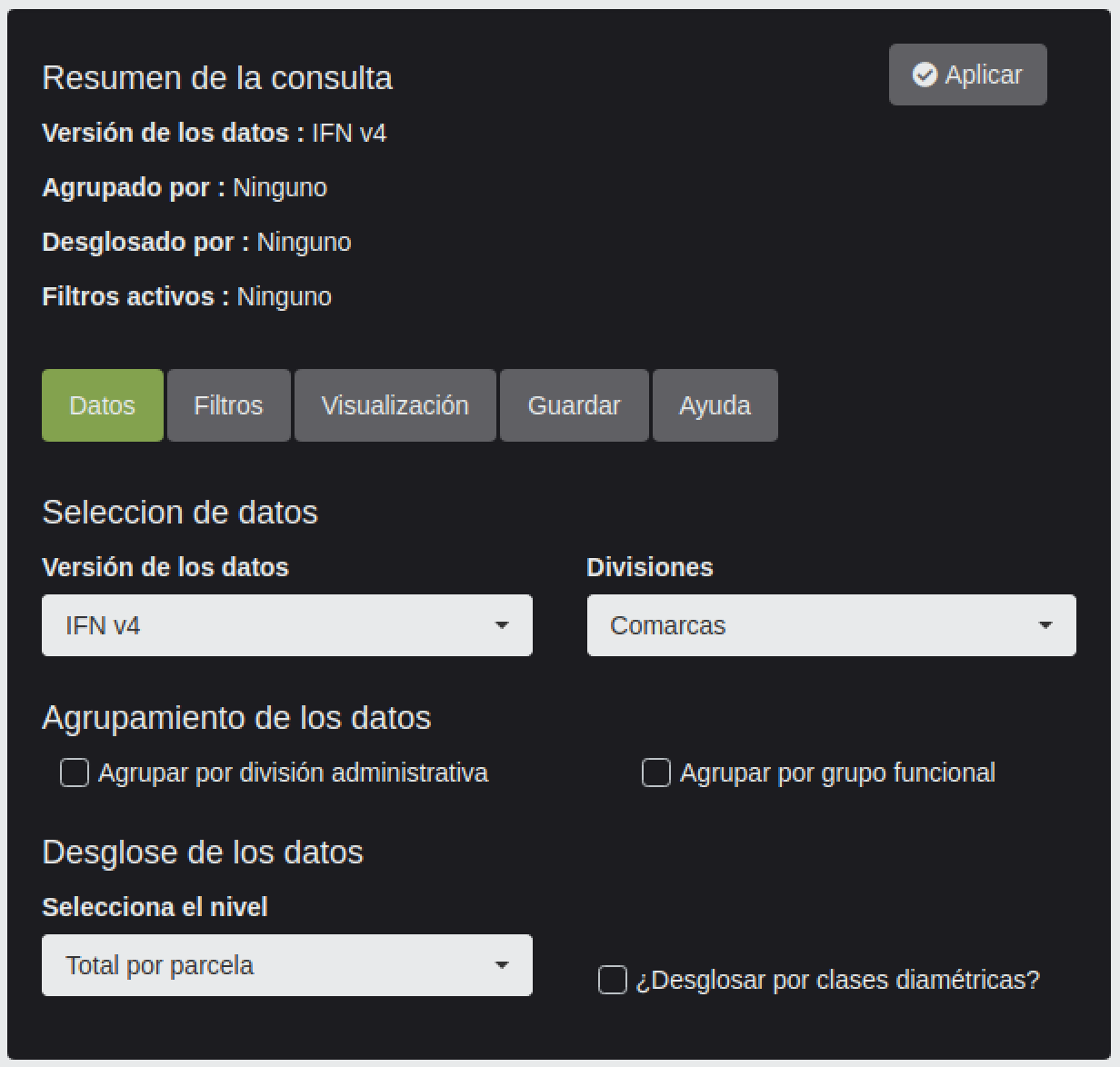
2.1. Versión de los datos
La versión de los datos a consultar. Tenemos diversas opciones:
-
IFN v2, IFN v3 e IFN v4: Datos de las parcelas para cada una de las versiones del IFN. Los datos se corresponden a la media de los pies mayores (>7.5 cm) presentes en cada parcela.
-
IFN comp v2 - v3 e IFN comp v3 - v4: Datos correspondientes a las parcelas en las que es posible la comparción entre versiones del inventario. Las variables presentes son variables de dinámica (crecimientos, balances) y están normalizadas por los años transcurridos entre versiones del IFN.
-
IFN v2 Arbustos, IFN v3 Arbustos e IFN v4 Arbustos: Datos correspondientes a los fracción arbustiva de las parcelas en cada versión del IFN. Estos datos siempre están desglosados por especie, ver sección más adelante.
-
IFN v2 Regeneración, IFN v3 Regeneración e IFN v4 Regeneración: Datos correspondientes a los pies menores (< 7.5) de las parcelas en cada versión del IFN. Estos datos siempre están desglosados por especie, ver sección más adelante.
Podemos seleccionar la versión 2 del IFN (IFN v2) y posteriormente hacemos click en el botón de Aplicar. El mapa cambiará automáticamente para mostrar los datos de la segunda versión del inventario, manteniendo la visualización de las variables que habíamos seleccionado previamente (Precipitación anual para color y Área basal para tamaño):
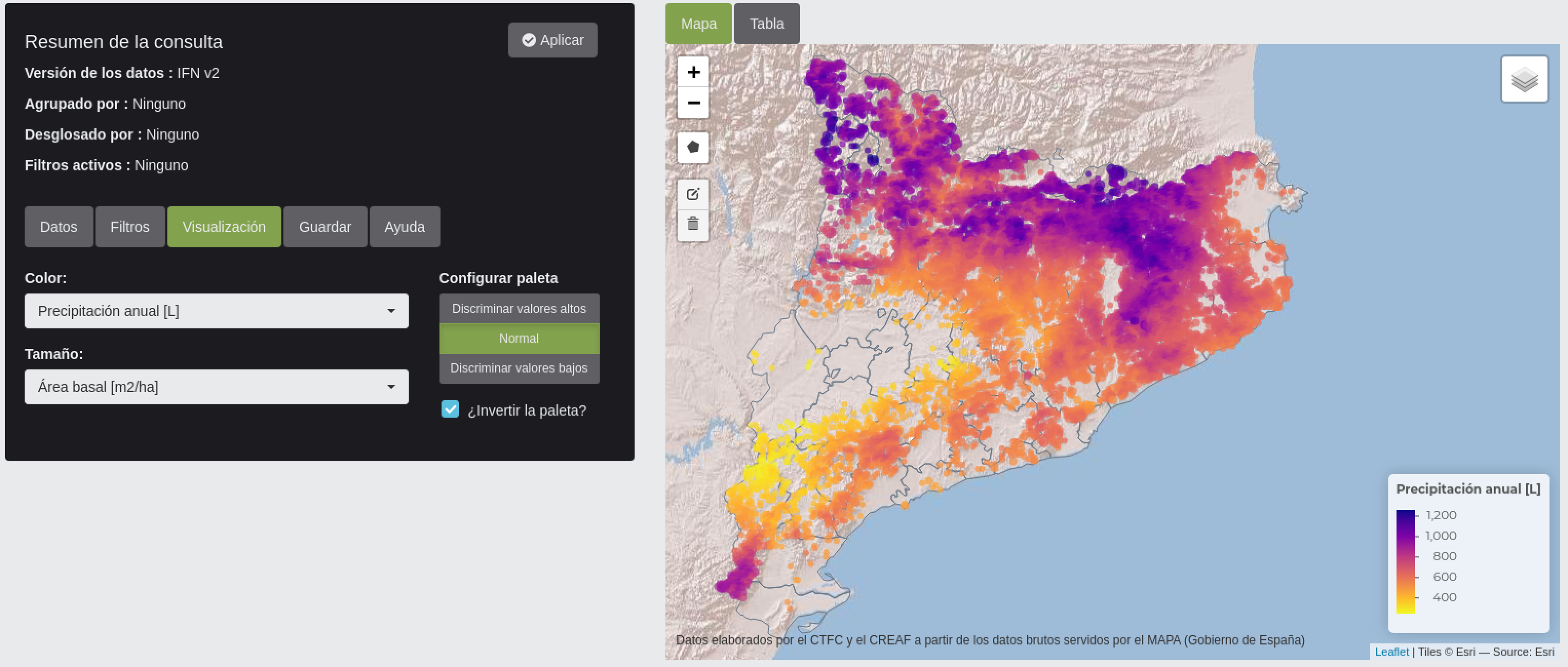
NOTA: Cada vez que se presiona el botón de Aplicar se calculan los datos y se actualiza el mapa. La pestaña cambia automáticamente a Visualización para poder acceder rápidamente a la variable deseada.
2.2. Divisiones administrativas
Por defecto, la visualización muestra las comarcas de Cataluña. Podemos cambiarlo mediante el selector de divisiones, existiendo diversas opciones:
-
Cataluña, Provincias, Veguerias, Comarcas y Municipios: Divisiones administrativas oficiales.
-
Áreas de interés natural, Áreas naturales de proteccion especial y Red Natura 2000: Divisiones correspondientes a los espacios naturales y protegidos existentes en Cataluña
-
Archivo de polígonos: Podemos suministrar un archivo de polígonos. Esto se explica con detalle en éste tutorial.
-
Polígono dibujado: También podemos dibujar un polígono a mano alzada con la herramienta disponible. Esto se explica con detalle en éste tutorial.
Vamos a seleccionar municipios y aplicamos (presionamos el botón de Aplicar). Veremos que ahora se muestran los municipios en vez de las comarcas.
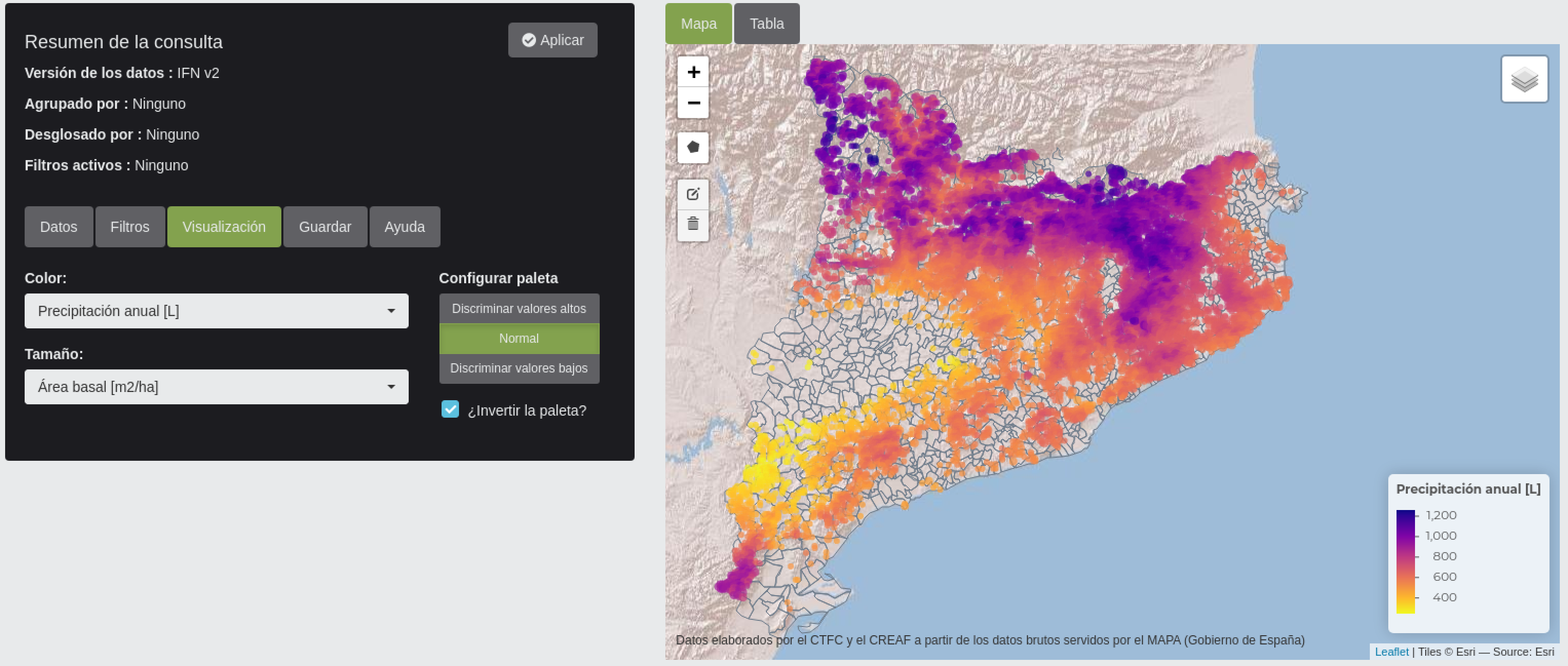
Información detallada.
Podemos hacer click en el mapa, sobre cualquiera de los polígonos (no sobre las parcelas) para ver un resumen del municipio seleccionado en este caso, así como una comparación gráfica con el resto de polígonos presentes en el mapa:
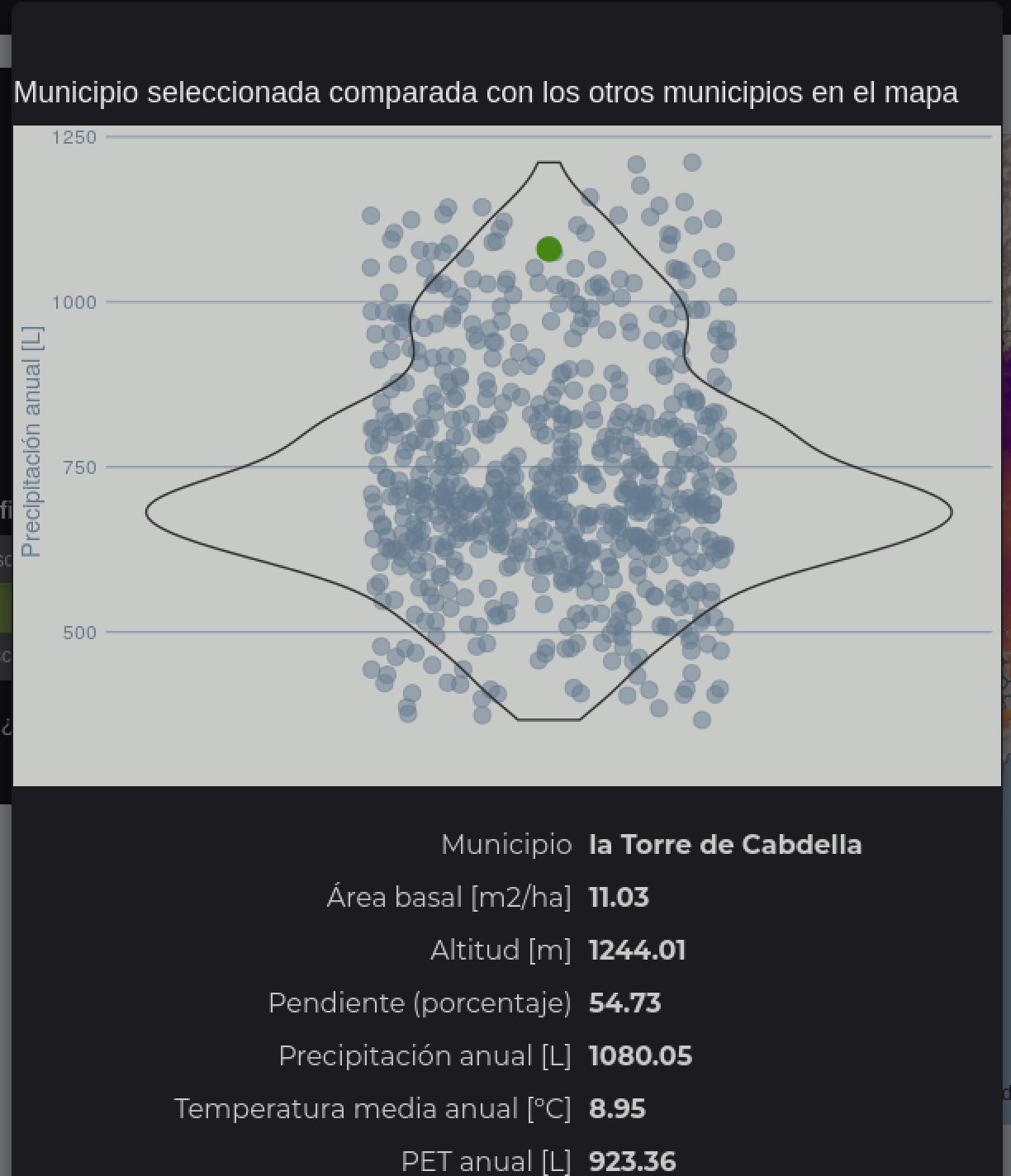
2.3. Agrupamiento de los datos
Hasta ahora estamos viendo los datos para cada parcela individualmente. Podemos agrupar estos datos de varias maneras:
2.3.1. Por división administrativa
Para agrupar por la división administrativa seleccionada, simplemente tenemos que seleccionar la casilla correspondiente en el panel de control y presionar el botón de Aplicar:
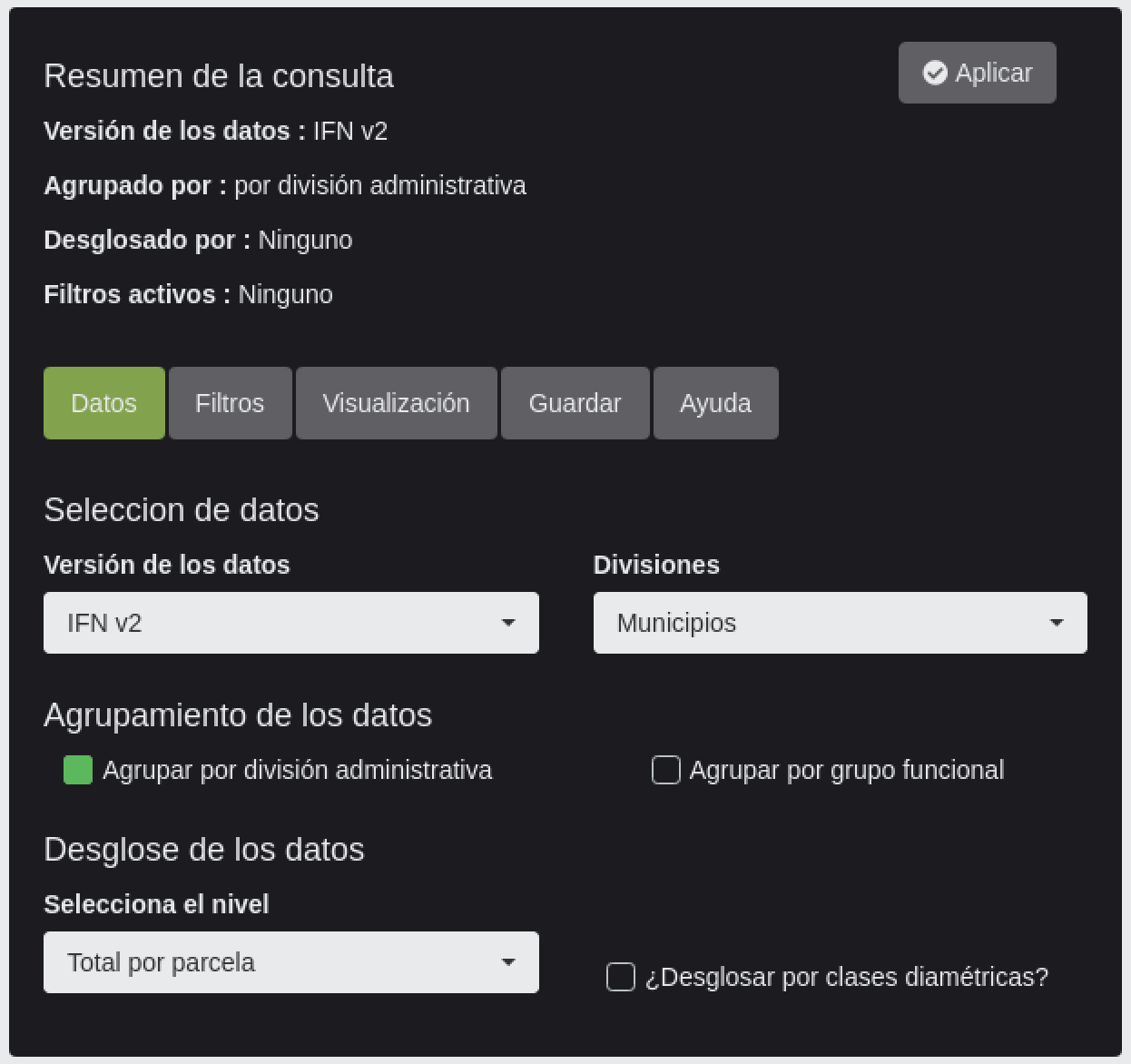
Automáticamente dejamos de ver las parcelas para, en cambio, ver los municipios coloreados según la variable seleccionada (Precipitación anual).
Visualización
Cuando estamos agrupando por unidad administrativa, el menú de visualización nos muestra una nueva opción, el Estadístico a visualizar. Al estar agrupando las parcelas, podemos seleccionar el estádistico que queremos visualizar entre las opciones disponibles: Media, Error estándar (ES), Máximo, Mínimo y Número de parcelas (Número).
Así mismo, desaparece el selector de tamaño. Éste no tiene sentido cuando no estamos visualizando parcelas individuales.
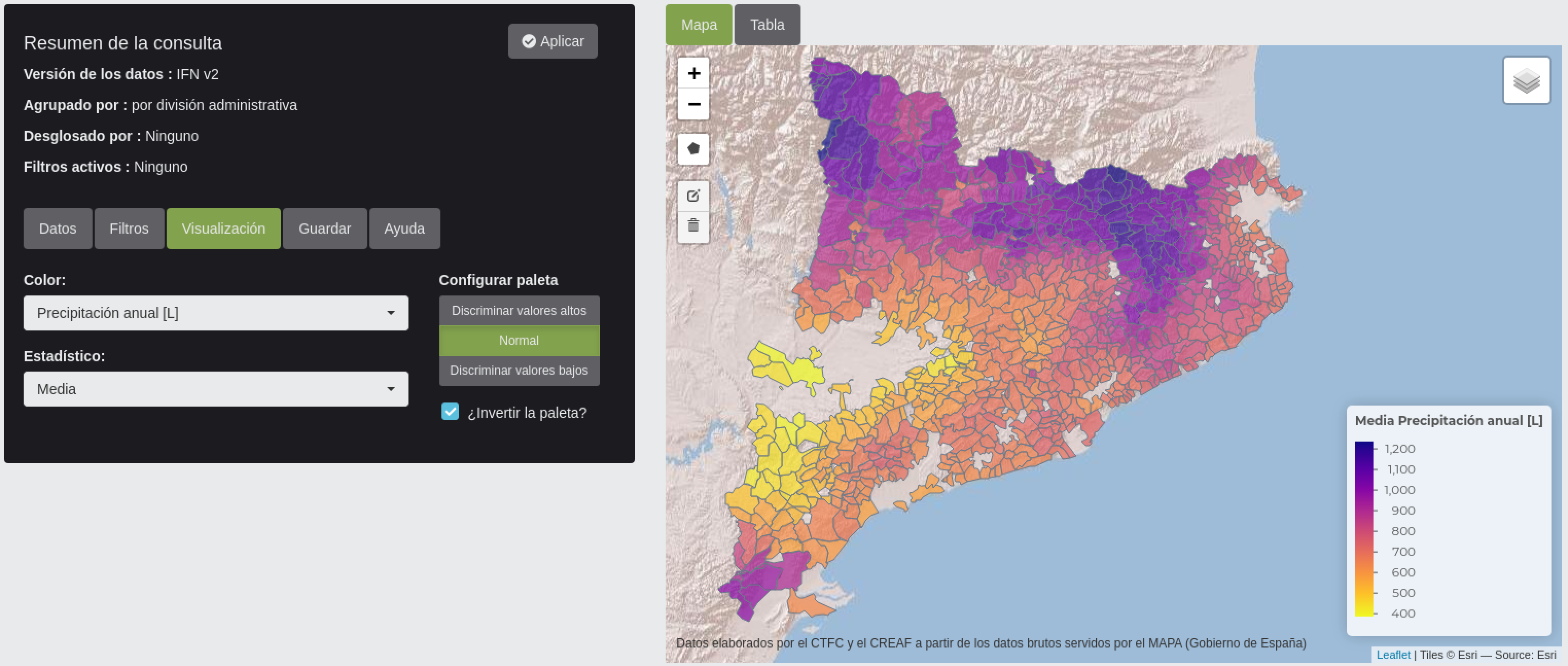
2.3.2. Agrupación por grupo funcional dominante
En este caso, la agrupación se realiza por grupo funcional dominante. Un
nuevo panel aparece al seleccionar esta opción, donde deberemos seleccionar
el grupo funcional (Especie, Especie simplificada, Genero,
Caducifolia/Esclerófila/Conifera y Planifolia/Conífera). También
deberemos seleccionar el criterio de dominancia (Densidad o Área basal)
y en el caso de las comparaciones entre versiones del inventario, la
versión para la que queremos comprobar la dominancia.
Deseleccionamos la agregación por unidades administrativas si está activa
y seleccionamos la agregación por grupo funcional. Cuando lo tengamos
presionaremos el botón Aplicar:
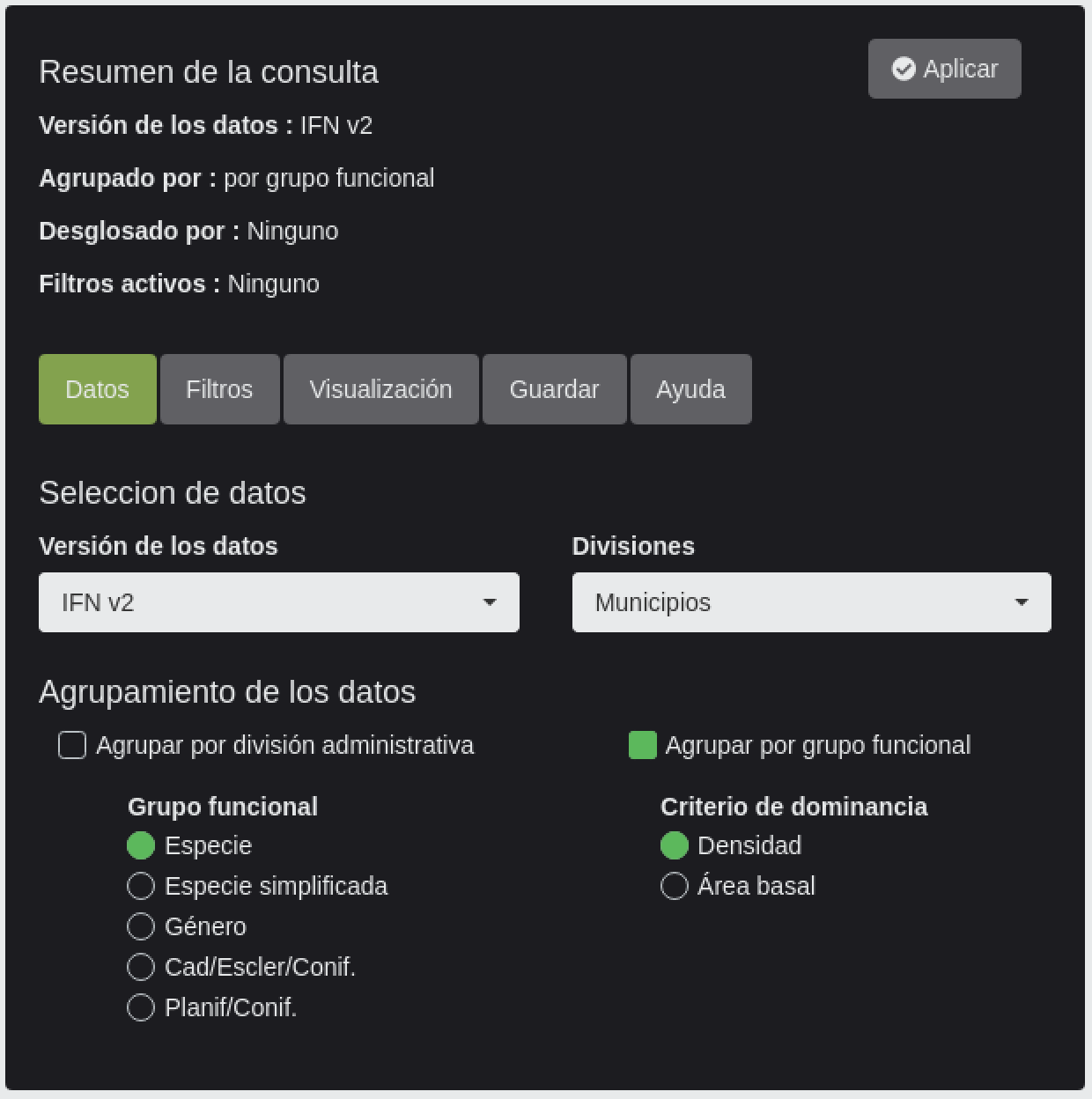
Visualización
Los datos de las parcelas en este caso se agregan por el grupo funcional dominante según el criterio seleccionado, así pues, en la visualización tendremos un selector del estadístico a visualizar, como en la agregación por unidades administrativas. Además, ahora tenemos otro selector, que nos permite seleccionar el grupo funcional a visualizar, es decir, las parcelas cuyo grupo funcional dominante es el seleccionado.
Para poder saber los valores agregados deberemos ir a la pestaña Tabla, donde se muestran los datos para cada valor del grupo funcional seleccionado.
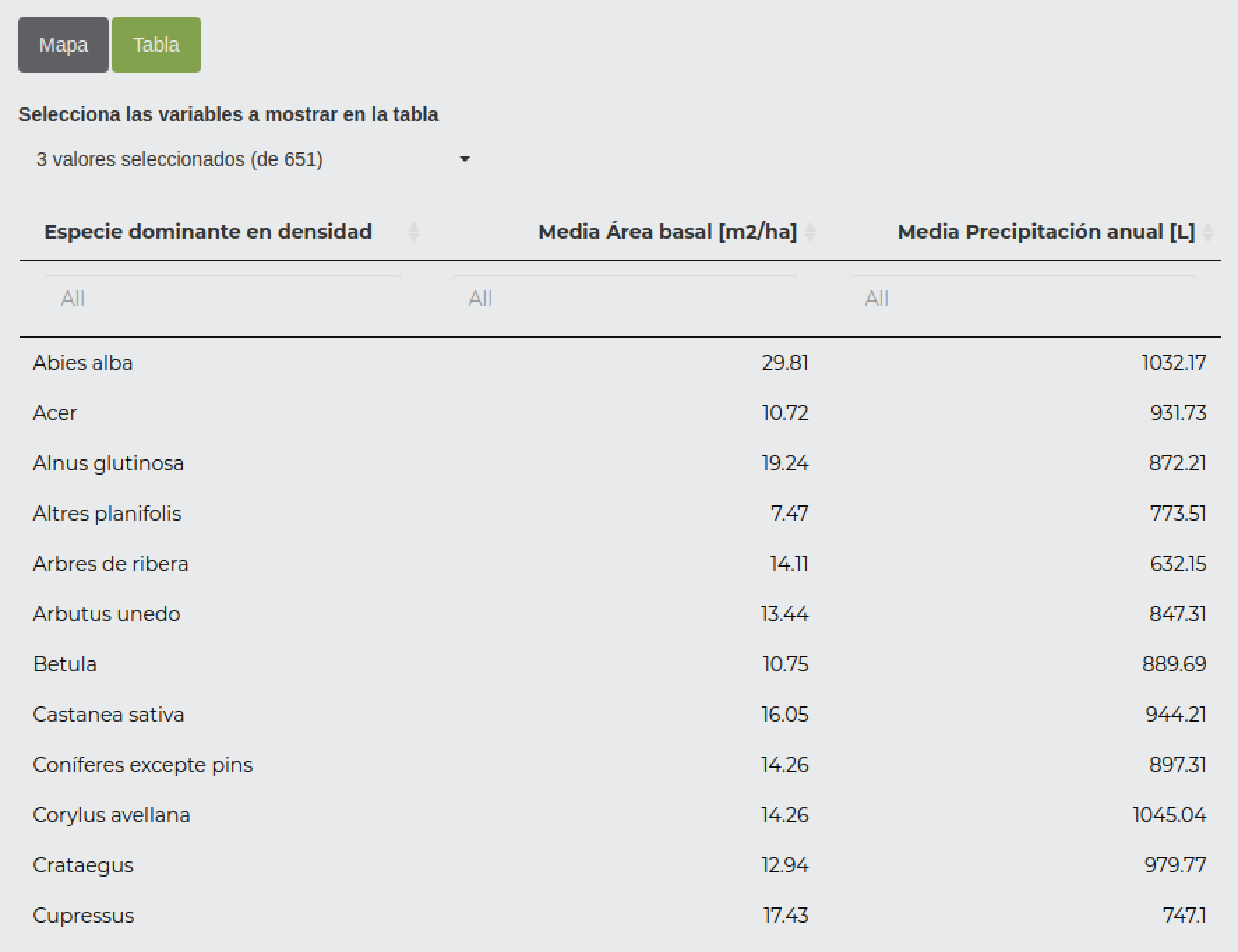
NOTA: Las opciones de desglose (ver más adelante) desaparerán cuando se selecciona la agrupación por grupo funcional dominante, ya que no es posible realizar ningún tipo de desglose en esta consulta
NOTA: Este tipo de agrupamiento solo está disponible cuando seleccionamos IFN v2, IFN v3, IFN v4, IFN comp v2 - v3 e IFN comp v3 - v4 como version de los datos.
Un ejemplo práctico de este tipo de agrupación se expone en éste tutorial
2.3.3. Ambas agrupaciones simultáneamente
Es perfectamente posible seleccionar las dos agrupaciones simultáneamente, siendo el resultado en este caso un valor para cada combinación de división administrativa y grupo funcional dominante.
2.4. Desglose de los datos
Es posible desglosar los valores de las parcelas, mediante el panel de desglose. Aquí podremos indicar el nivel de desglose que queremos:
-
Total por parcela: Sin desglose, un valor total para cada variable por parcela, así como información sobre los grupos funcionales dominantes.
-
Desglosado por especies, Desglosado por especie simplificada, Desglosado por género, Desglosado por caducifolia/esclerófila/conífera, Desglosado por planifolia/conífera: Tantos valores por parcela como grupos funcionales de la clasificación seleccionada hay presentes en ella, con los valores de las variables para cada grupo funcional (si se suman todos nos dará el total por parcela del punto anterior).
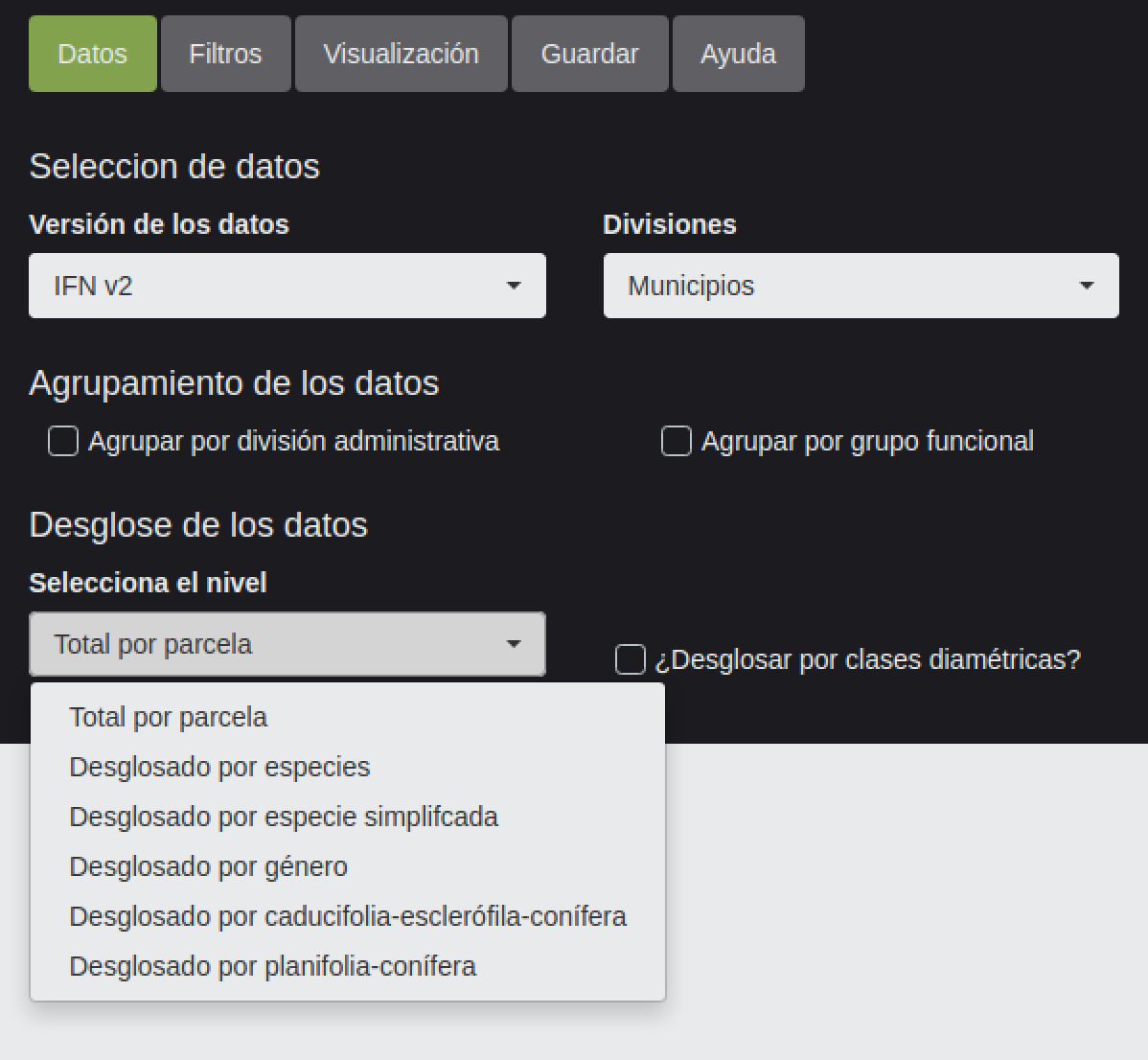
IMPORTANTE: El desglose por especies es muy costoso y necesita más tiempo (~ 1-3 minutos) para realizar los cálculos necesarios.
2.4.1. Desglose extra: clases diamétricas
Existe la opción de un desglose extra por clases diamétricas, activando la casilla correspondiente.
NOTA: Este desglose por clases diamétricas solo está disponible cuando seleccionamos IFN v2, IFN v3, IFN v4, IFN comp v2 - v3 e IFN comp v3 - v4 como version de los datos.
IMPORTANTE: Este tipo de desglose es muy costoso y necesita más tiempo (~ 3-5 minutos) para realizar los cálculos necesarios.
Visualización
En los desgloses por grupo funcional y/o por clase diamétrica, aparecerá un selector en la pestaña de visualización para poder seleccionar el grupo funcional o la clase diamétrica a visualizar. Asi, si seleccionamos el desglose por género:
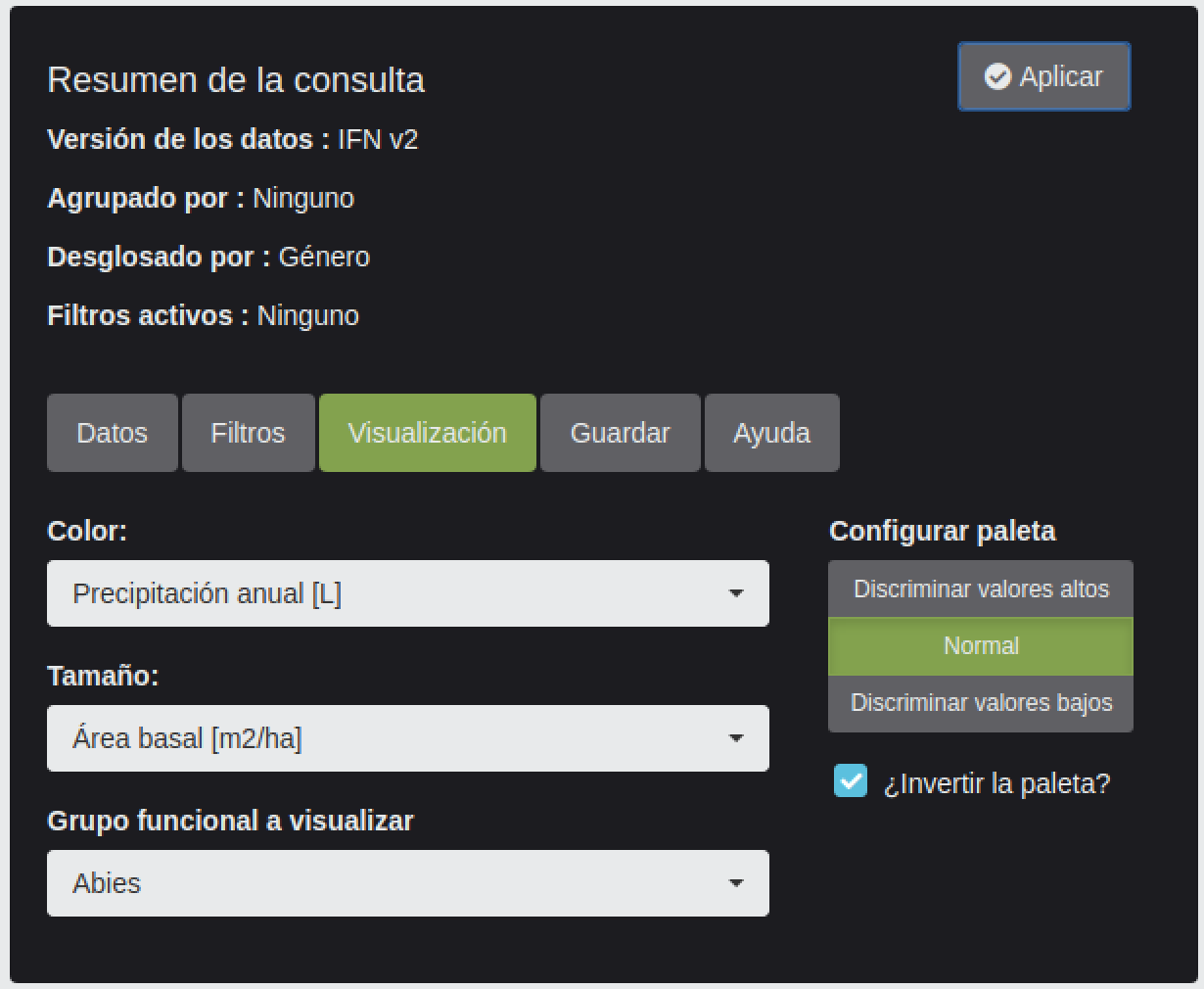
3. Filtrado de los datos
Podemos filtrar las parcelas por sus características, ya sea para
quedarnos con un subconjunto de interés o bien para seleccionar
las parcelas con las que realizar los agrupamientos. Esto se realiza
en la pestaña Filtros del panel de control.
Aquí podremos seleccionar variables de las parcelas (Filtros de resultados),
variables climáticas (Filtros climáticos) y otras características
de las parcelas (Otros filtros). Al seleccionar una variable aparecerá el
selector correspondiente para limitar las opciones de la variable correspondiente.
Por ejemplo podemos limitar los datos a aquellas parcelas con un Área basal
mayor de 50:
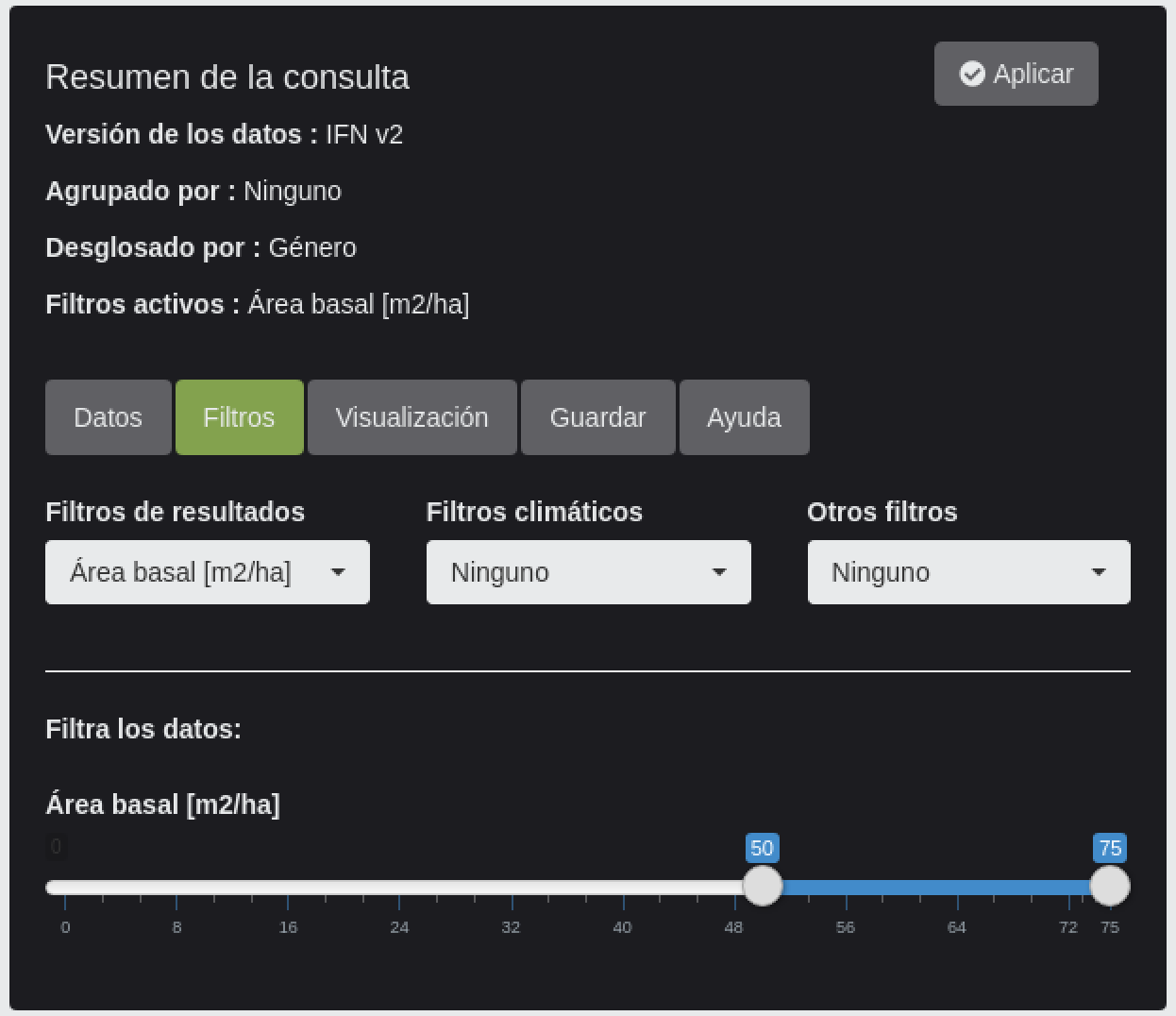
4. Guardar
Los datos pueden ser guardados, ya sea el mapa en formato gpkg (GIS) o la tabla en diferentes formatos:
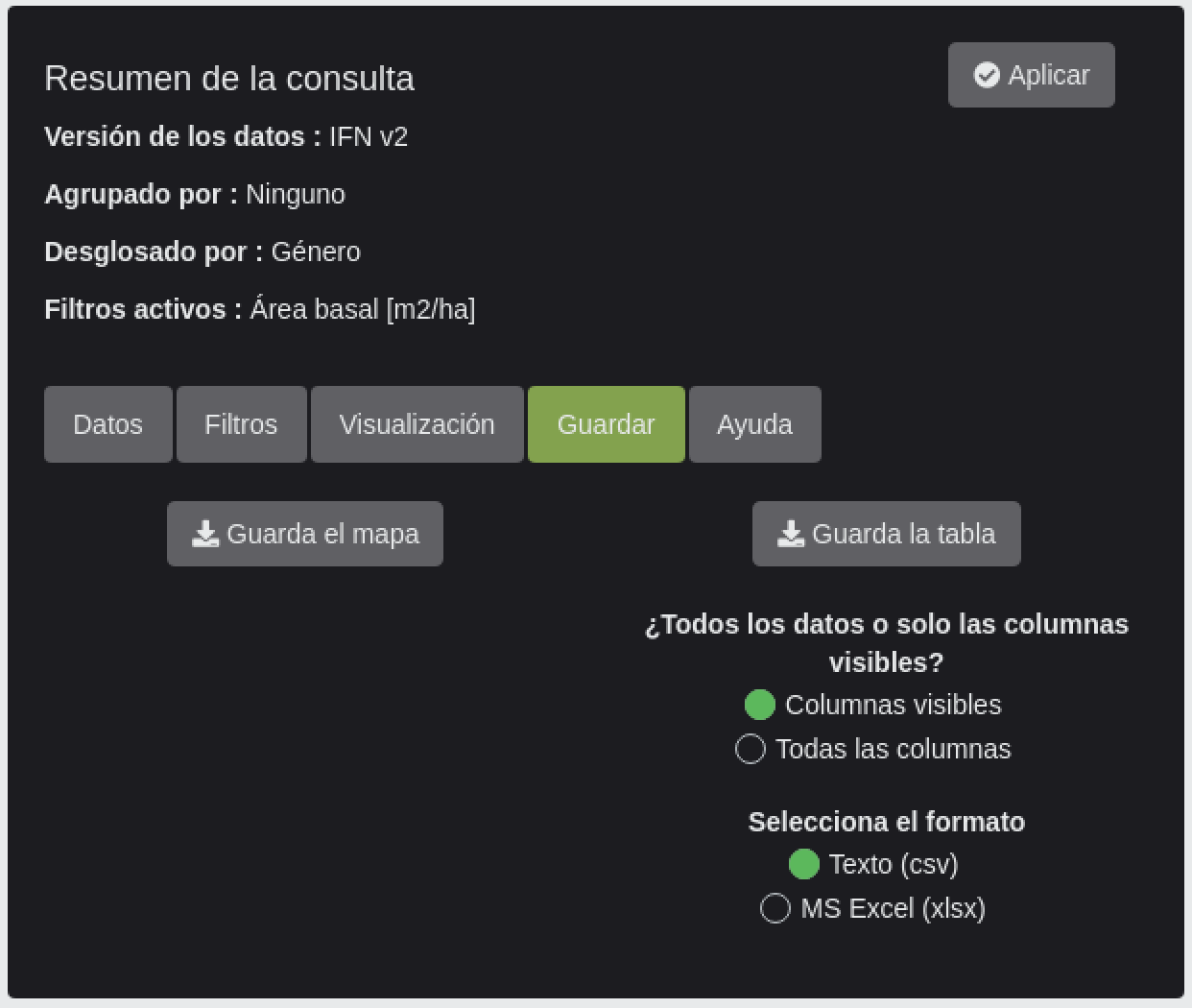
5. Ayuda y glosario
En caso de dudas sobre las variables, se puede consultar la pestaña de ayuda. En ella un selector nos permite elegir la variable a describir, estando por defecto seleccionada la variable activa en la visualización: