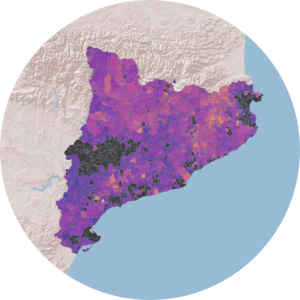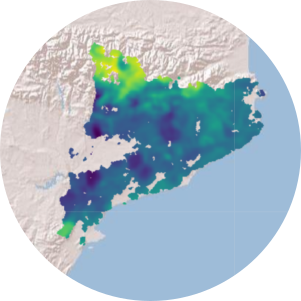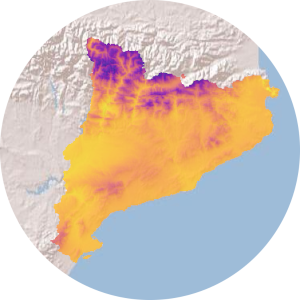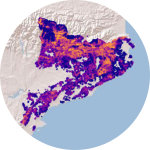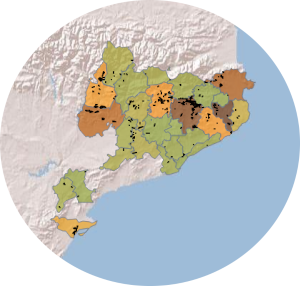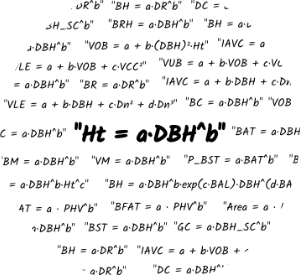El Laboratori Forestal Català és una iniciativa conjunta del CREAF i el Centre de Ciència i Tecnologia Forestal de Catalunya (CTFC) per posar a disposició del públic, expert o principiant, la informació i les dades relacionades amb els boscos generats en els dos centres de recerca.
Les dades disponibles han estat pre-processats per investigadors i tècnics d’ambdós centres per minimitzar els errors en el tractament de les dades brutes. D’aquesta manera el Laboratori Forestal Català es converteix en el punt de partida perquè investigadors, estudiants, gestors o personal de l’administració tinguin accés a les dades necessàries per realitzar la seva tasca. A més ofereix al públic en general una finestra per conèixer millor un dels principals tresors de la nostra terra, els boscos.
Visualitza
Construeix mapes i visualitzacions de les dades forestals disponibles
Descàrrega
Descarrega els mapes (en formats SIG) i les dades (text o excel) per disposar localment de les dades
Interactùa
Filtra, selecciona i canvia l’origen de les dades per a la seva visualització i descàrrega